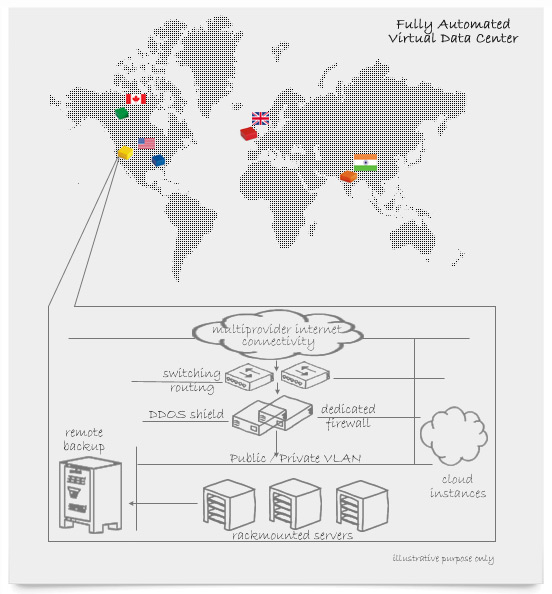Suports Hébergement Windows Plesk
La procédure suivante vous aidera à comprendre les exigences du fichier.
Information requise
Nom d'utilisateur et mot de passe du panneau de contrôle d'hébergement de votre site Web.Procédure
[1] Les noms des fichiers doivent être écrits en minuscule seulement [Exemple: index.html PAS COMME "INDEX.HTML" OU "Index.html"][2] L'espace ne doit pas exister entre les mots lors de la nomination des fichiers [Exemple: emailhelp.html NOT AS email help.html]
[3] Évitez les noms de fichiers trop longs.
[! Remarques ]
Nommez toujours les fichiers avec une logique appropriée. Évitez de renommer les fichiers dans le serveur. Peu de fichiers peuvent ne pas être renommés dans le serveur en raison de violations de partage.Le FTP se réfère au Protocole de transfert de fichiers, une méthode par laquelle le fichier est transféré vers le serveur distant à partir du système local. Pour FTP, vous devriez avoir un client ou un logiciel FTP tel que ws_ftp ou ftp simple. La procédure suivante vous aidera à télécharger via un client FTP.
Information requise
Vous devez avoir un client FTP tel que ws_ftp ou cute ftp.Procédure
[1] Ouvrez ws_ftp ou cute ftp.[! Remarques ]
Vous pouvez télécharger les clients ftp à partir de http://www.ipswitch.com/_download/wsftphome.asp ou www.downloads.com Installez le logiciel dans votre système.
La plupart des téléchargements sont des versions expérimentales des clients FTP.
[2] Fournissez votre nom de domaine pour l'étiquette du site.
[3] Fournissez ftp.votredomaine.com ou l'adresse IP du serveur correspondant pour l'adresse de l'hôte.
[! Remarques ]
Si vous êtes dans un réseau LAN, alors vous devez utiliser l'adresse IP au lieu de "ftp.votredomaine.com"
[4] Fournissez votre nom d'utilisateur tel que fourni par Cloud Managed Hosting dans la zone de texte du nom d'utilisateur.
[5] Fournissez votre mot de passe fourni par Cloud Managed Hosting dans la zone de texte du mot de passe.
[6] Cliquez sur se connecter.
[7] Votre client ftp tentera maintenant de se connecter au serveur. Une fois connecté, il affichera des dossiers sur le côté droit.
[! Remarques ]
Les dossiers du système local sont listés sur le côté gauche tandis que les dossiers du serveur distant sont listés sur le côté droit.
[8] Maintenant, vous devez pouvoir voir des dossiers tels que httpdocs, webusers etc.
[9] Double-cliquez sur le dossier "httpdocs" du serveur.
[! Remarques ]
httpdocs est votre dossier racine dans le serveur. Toute la base de données, les images et les autres fichiers doivent être téléchargés dans ce dossier.
La page d'accueil de votre site doit être nommée "index.html" "Toutes les bases de données, images et autres fichiers doivent être téléchargés dans ce dossier.
La page d'accueil de votre site doit être nommée "index.html"
[10] Votre côté gauche représente votre système local. Parcourez le dossier dans lequel vous avez enregistré les fichiers de votre site Web dans votre machine.
[11] Faites glisser et déposez les fichiers que vous devez charger dans le serveur.
[! Remarques ]
La page d'accueil de votre site doit être nommée index.html
[12] Une fois que le téléchargement est terminé, vos fichiers seront répertoriés à droite du client ftp.
[13] Fermez le client FTP.
[ * Conseils ]
Après avoir téléchargé vos fichiers si vous voyez des dossiers tout en accédant à votre site dans Internet Explorer, vous n'avez pas téléchargé "index.html" ou votre page d'accueil n'est pas nommée "index.html".
Après avoir téléchargé vos fichiers dans votre page FTP, si vous voyez encore notre site à venir, vous n'avez pas nommé votre page d'accueil comme "index.html" ou vous n'avez pas supprimé notre page par défaut. Supprimez le fichier par défaut "index.html" et téléchargez votre fichier "index.html" à nouveau.
[! Remarques ]
Vous ne pourrez peut-être pas accéder à votre FTP si votre connectivité est plus lente.
Si vous accédez à ftp.votredomaine.com, il faudra un minimum de 48 heures pour réfléchir à partir de l'enregistrement du domaine afin d'accéder à votre cPanel.
Si votre nom d'utilisateur ou votre mot de passe est incorrect, vous ne pourrez pas accéder à votre FTP.
Si votre compte est suspendu en raison de l'utilisation excessive de la bande passante ou de l'utilisation du serveur, votre accès sera suspendu.
Sauf si vous téléchargez le contenu de votre site via le FTP, il ne sera pas visible sur Internet.
Évitez de vous connecter via le FTP depuis les terminaux publics en raison de la sécurité et des menaces de virus.
Aucun fichier ne doit être téléchargé en dehors du dossier "httpdocs" Une fois que vous avez téléchargé votre contenu, vous devez supprimer le nom d'utilisateur et le mot de passe de votre client FTP.
Le nom d'utilisateur et le mot de passe FTP et cPanel sont identiques.
La description
Vous pouvez utiliser la base de données MS Access 2000 pour stocker vos données dans le serveur. La base de données doit être téléchargée dans le dossier httpdocs. Ceci seul ne suffira pas car les droits doivent être donnés pour les données "enregistrées" dans la base de données. La procédure suivante vous fournira les chaînes de connexion.Information requise<
Le nom d'utilisateur et le mot de passe du panneau de contrôle d'hébergement de votre site.
Procédure
Cordes de connexion:MS Access 2000:
<% Dim Conn Set Conn = Server.CreateObject ("ADODB.Connection") strProvider = "Driver = {Pilote d'accès Microsoft (* .mdb)}; DBQ =" & Server.MapPath ("database.mdb") Conn.Open strProvider %>
MS SQL 2000:
<% Dim conn Set conn = Server.CreateObject ("ADODB.Connection") Conn.Open "DRIVER = {SQL Server}; Server = ServerIP; Database = databasename; UID = nom d'utilisateur; PWD = mot de passe;" %>
[! Remarques ]
Le nom de la base de données devrait être difficile à deviner pour des raisons de sécurité.
Évitez d'utiliser de longs noms de base de données.
Assurez-vous de télécharger la base de données dans le dossier "httpdocs". Vous ne pourrez peut-être pas accéder à votre base de données si votre connectivité est plus lente.
Si votre compte est suspendu en raison de l'utilisation excessive de la bande passante ou de l'utilisation du serveur, votre accès sera suspendu.
Pour télécharger des fichiers sur votre site Web à l'aide de scripts ASP, reportez-vous à l'exemple suivant disponible pour téléchargement
http://www.freeaspupload.net/freeaspupload/download.asp
Paramètres nécessaires au serveur
1. Accédez au gestionnaire de fichiers dans plesk et donnez une autorisation d'écriture pour le dossier où le fichier est téléchargé. Ne donnez pas les autorisations d'écriture et d'exécution à la fois.
2. Assurez-vous que les dossiers où les fichiers sont téléchargés dans le repertoire httpdocs.
3. Assurez-vous que vous protégez ce dossier en utilisant l'URL protégée par mot de passe afin que les utilisateurs ne puissent y accéder directement depuis le navigateur.
4. Limitez la taille du chargement du fichier à un maximum de 500 Kb car un fichier de taille supérieure rendra votre script Web à une charge plus élevée et par conséquent, votre site sera lent.
5. Assurez-vous que les types de fichiers tels que jpg, gif sont les extensions de fichiers autorisées.
Le nom d'utilisateur et le mot de passe du panneau de contrôle d'hébergement de votre site.
Procédure
[1] Accédez à votre panneau de contrôle à https://www.votredomaine.com:8443[! Remarques ]
L'urne du panneau de contrôle commence par https: // et non par http.
[! Remarques ]
[a] Vous devez avoir accès au port 8443 activé dans votre connexion Internet pour accéder à ce panneau de contrôle. Habituellement, il est activé, mais si vous êtes dans un réseau et si vous ne pouvez pas accéder à cela, contactez votre administrateur réseau et activez ce port.
[b] SSL 2.0 et SSL 3.0 devraient être activés.
[ * Conseils ]
Vous pouvez activer SSL par les étapes suivantes:
Cliquez avec le bouton droit de la souris sur Internet Explorer.
Cliquez sur Propriétés.
Cliquez sur l'onglet Avancé.
cochez les cases adjacentes à Utiliser et sélectionnez SSL 2.0 et SSL 3.0 sous les listes de sécurité.
Cliquez sur Ok.
[c] La version Internet Explorer doit être supérieure à 5,0
[d] La force de chiffrement doit être d'au moins 56 bits.
[ * Conseils ]
Vous pouvez vérifier la force de la version et du chiffrement en procédant comme suit:
Ouvrez votre Internet Explorer.
Cliquez sur l'onglet Aide.
Cliquez sur À propos d'Internet Explorer.
[2] Cliquez sur les abonnements
[3] Cliquez sur Ouvrir dans le Panneau de configuration.
[4] Cliquez sur le site et les domaines
[5] Cliquez sur Ajouter un nouveau sous-domaine
[6] Cliquez sur le nom du sous-domaine
[7] Donnez la racine du document
Remarque: Le dossier racine du document sera créé dans le dossier de l'abonnement en dehors de httpdocs et vous devez télécharger le nom du dossier racine du document.
[8] Cliquez sur OK.
En cas de changement de propriété intellectuelle à votre terme, une fois qu'il nous a été indiqué, nous allons mettre à jour notre pare-feu entre 24 et 48 heures.
Chaîne de connexion ASP MSSQL
<% Dim conn Set conn = Server.CreateObject ("ADODB.Connection") Conn.Open "DRIVER = {SQL Server}; Server = ServerIpAddress; Database = databasename; UID = nom d'utilisateur; PWD = mot de passe;"%>
Vous pouvez suivre les étapes ci-dessous pour accéder à la base de données MSSQL dans le panneau Webadmin.
[1] Accédez à votre panneau de contrôle à https://www.votredomaine.com:8443/ ou https://nomduserveur.com:8443/ ou https: // ipduserveur: 8443 /
[! Remarques ]
< L'urne du panneau de contrôle commence par https: // et non par http.
[2] Cliquez sur les abonnements.
[3] Cliquez sur Panneau de contrôle de ce domaine et cliquez sur le site et les domaines.
[4] Cliquez sur Bases de données
[5] Cliquez sur Nom de la base de données
[6] Vous pouvez cliquer sur l'icône webadmin.
Vous pouvez également utiliser le panneau webadmin en utilisant le lien ci-dessous.
Entreprise ASP.NET
http://mssql.votredomaine.com/ ou http://mssql.nomduserveur.com/
Mylittleadmin
http://mssql.votredomaine.com/mla2000 ou http://mssql.servername.com/mla2000
Access MYSQL Database via PhpMyadmin
Vous pouvez suivre la procédure ci-dessous pour accéder à la base de données MYSQL via PhpMyadmin.[1] Accédez à votre panneau de contrôle à https://www.votredomaine.com:8443/ ou https://nomduserveur.com:8443/ ou https: // ipduserveur: 8443 /
[! Remarques ]
L'urne du panneau de contrôle commence par https: // et non par http.
[2] Cliquez sur Domaines.
[3] Cliquez sur Nom de domaine pour lequel vous souhaitez créer la base de données.
[4] Cliquez sur Base de données
[5] Cliquez sur le nom de la base de données
[6] Cliquez sur le panneau Webadmin
Création de base de données MSSQL
[1] Accédez à votre panneau de contrôle à https://www.votredomaine.com:8443/ ou https://nomduserveur.com:8443/ ou https: // ipduserveur: 8443 /[! Remarques ]
L'urne du panneau de contrôle commence par https: // et non par http.
[2] Cliquez sur les abonnements.
[3] Cliquez sur Panneau de contrôle de ce domaine et cliquez sur le site et les domaines.
[4] Cliquez sur Bases de données
[5] Cliquez sur Ajouter une nouvelle base de données
[6] Donnez le nom de la base de données
[7] Donnez le type comme MSSQL
[8] Cliquez sur Ajouter le nom d'utilisateur de la base de données et donnez le mot de passe
Maintenant, vous avez créé la base de données, pour accéder à la base de données MSSQL, utilisez le panneau webadmin. [http://mssql.votredomaine.com/ ou http://mssql.nomduserveur.com/]
Choses dont il faut se rappeler
----------------------- * Assurez-vous d'avoir une sauvegarde régulière de votre base de données.
* Assurez-vous d'avoir donné un mot de passe difficile qui se compose de caractères alphanumériques [Ex: H873 @ Gt587Gfe]
Création de la base de données MYSQL
Vous pouvez suivre les étapes ci-dessous pour créer une base de données MYSQL[1] Accédez à votre panneau de contrôle à https://www.votredomaine.com:8443/ ou https://nomduserveur.com:8443/ ou https: // ipduserveur: 8443 /
[! Remarques ]
L'urne du panneau de contrôle commence par https: // et non par http.
[2] Cliquez sur les abonnements.
[3] Cliquez sur le panneau de contrôle du nom de domaine et cliquez sur le site et les domaines.
[4] Cliquez sur Base de données
[5] Cliquez sur Ajouter une nouvelle base de données
[6] Donnez le nom de la base de données
[7] Donnez le type en tant que MYSQL
[8] Cliquez sur Ajouter le nom d'utilisateur de la base de données et donnez le mot de passe
Maintenant, vous avez créé la base de données, pour accéder à la base de données MYSQL, utilisez phpMyAdmin webadmin.
Choses dont il faut se rappeler
* Assurez-vous d'avoir une sauvegarde régulière de votre base de données.
* Assurez-vous d'avoir donné un mot de passe difficile qui se compose de caractères alphanumériques [Ex: H873 @ Gt587Gfe]
[1] Accédez à votre panneau de contrôle à https://www.votredomaine.com:8443/ ou https://nomduserveur.com:8443/ ou https: // ipduserveur: 8443 /
[! Remarques ]
L'urne du panneau de contrôle commence par https: // et non par http.
[2] Cliquez sur les abonnements.
[3] Cliquez sur le nom de l'abonné pour lequel vous souhaitez réinitialiser le mot de passe
[4] Cliquez sur le site Web et les domaines
[5] Cliquez sur Base de données
[6] Cliquez sur le nom d'utilisateur
[7] Réinitialiser le mot de passe avec des caractères alphanumériques
Restauration de la base de données MSSQL
Notez que dans l'hébergement partagé, vous ne pouvez pas restaurer la base de données à votre fin. Si votre IP statique a été autorisée dans le pare-feu, vous pouvez importer / exporter la base de données à votre extrémité.Si vous le souhaitez, vous pouvez donner la sauvegarde dans le format suivant pour restaurer la base de données à notre extrémité.
1> Veuillez noter que si vous devez restaurer la base de données, vous devez créer la base de données avec le même nom d'utilisateur et mot de passe dans le mode d'authentification sql à la fin, puis arrêtez la base de données sql et prenez la base de données.mdf et database_log.ldf fichier pour cette base de données, le recopier dans un dossier et télécharger via ftp dans httpdocs de l'un des domaines. Après cela, nous mettons à jour le nom de domaine où vous avez placé la sauvegarde et le nom du fichier.
2> Vous pouvez également prendre le fichier .bak de votre studio de gestion sql sous l'option de tâche de cette base de données. Retirer le fichier .bak et le mettre dans le dossier et le télécharger. Soumettre le fichier zip sous les httpdocs de ce nom de domaine.
Sauvegarde de base de données MSSQL
Notez que dans l'hébergement partagé, vous ne pouvez pas prendre la sauvegarde de la base de données directement à votre fin.Seul l'administrateur système peut pouvoir prendre la sauvegarde à partir du serveur fourni si vous avez acheté un plan de sauvegarde pour ce paquet.
Vous pouvez importer / exporter les tables à partir du studio de gestion sql. Avant d'importer / exporter des tables, assurez-vous que vous avez une liste sur votre IP statique afin d'obtenir la connexion.
Pourquoi choisir CMH ?
Chaque type de service d'hébergement que nous fournissons est encore optimisé avec des réglages de performance uniques! Nous sommes axés sur les technologies et les solutions intégrées et innovantes pour les clients. En mettant les intérêts de nos clients en premier, nous travaillons dur pour dépasser vos attentes.Quand nous travaillons sur la mise en œuvre des technologies de pointe pour nos clients, nous travaillons en collaboration avec les fournisseurs des serveurs. L'expertise que CMH apporte sur le marché d'hebergement web est centrée sur la performance des serveurs, la securité et les technologies proposées.C'est justement où nous marquons avant les autres.
Il est relativement facile à configurer, et le framework est en effet installé en un clic de souris: il suffit de choisir le répertoire d'installation et de cliquer sur le bouton "Installer". Extraction de l'archive de distribution, configuration de la connexion à la base de données, attribution des permissions nécessaires aux fichiers et dossiers - tout ceci est complété automatiquement. L'installation en un clic est disponible via la bibliothèque logicielle Softaculous
Évoluer mondialement les niches d'affaires électroniques grâce à la technologie de pointe. Itérer de façon monotone des infomédiaires de backend pour d'excellents produits manufacturés.

Que signifie ILLIMITÉ? Stockage ILLIMITÉ: vous pouvez utiliser l'espace disque illimité pour stocker le contenu de votre site Web. Bande passante ILLIMITÉE: Votre site Web peut utiliser la bande passante illimitée pour diffuser des pages à vos utilisateurs. Résumé: Votre site Web ne manquera JAMAIS d'espace de stockage ou de bande passante. Il ne sera jamais suspendu pour dépasser les limites de bande passante ou de stockage.
Si un serveur ou un service tombe en panne ou si l'utilisation des ressources dépasse les limites spécifiées, une notification apparaît immédiatement sur l'écran de tous les membres de notre équipe de surveillance de l'infrastructure. Le système de notification gère également l'escalade des problèmes, c'est-à-dire si le problème n'est pas résolu dans les «x» minutes, les alertes SMS sont envoyées aux administrateurs système de niveau supérieur, puis à la gestion. Tout cela nous permet de détecter et de résoudre tout problème en quelques minutes seulement et garantit une disponibilité maximale à vos clients.
Technologie Cloud Haute performance
Tous nos serveurs sont sous une technologie Cloud qui donne de nombreux avantages et optimise les performances et la disponibilité de votre site.

Sécurité et sauvegarde
Votre site est hébergé sur des serveurs en datacenter de haute performance avec des disques redondés, cache SSD, 256 GB de RAM Serveurs, 1 Gbps port speed, 160 Gbps Network Backbone, pour encore plus de sécurité..

Disponibilité garantie
Votre site est hébergé en parallèle sur plusieurs disques de données et serveurs de haute performance repartis à plusieurs endroits dans le monde. Cela assure une disponibilité certaine avec FAVDC dans 3 localisations.

© 2022 Cloud Managed Hosting. All rights reserved.